(转)VMware中安装Windows Server 2012系统
安装环境:
Windows规格
版本 Windows 11 专业版
版本 22H2
操作系统版本 22621.3155
系统类型 64位操作系统,基于x64的处理器
1 下载镜像文件
1.1首先我们要下载好Windows Server 2012 R2的镜像。
访问下面这个网址,在里面找到需要的镜像文件

1.2在网址主页中点击“操作系统”,下翻找到对应的Windows Server 2012 R2模块,如图,勾选对应模块镜像后点击详细信息展开,复制下面的链接到浏览器新的窗口打开下载。

如果你的电脑安装了迅雷,也可通过它来下载镜像。


1.3下载好的镜像文件。

2 VMware创建Windows Server 2012
2.1打开“VMware Workstation Pro”软件,单击主页“创建新的虚拟机”。

2.2进入新建虚拟机向导界面,选择“自定义(高级)(C)”,单击“下一步(N) >”。

2.3自定义选择虚拟机硬件兼容性后,单击“下一步(N) >”。

2.4在安装客户机操作系统界面,选择第三个“稍后安装操作系统(S)”,单击“下一步(N) >”。

2.5在选择客户机操纵系统界面中,选择客户机操作系统为“Microsoft Windows(W)”,版本(V)选择为“Windows Server 2012”,单击“下一步(N) >”。

2.6设置虚拟机名称和安装位置,设置好后单击“下一步(N) >”。

2.7固件类型选择“BIOS(O)”,单击“下一步(N) >”。

2.8自定义处理器核数后,单击“下一步(N) >”。

2.9自定义虚拟机的内存后,单击“下一步(N) >”。

2.10设置网络类型,单击“下一步(N) >”。

2.11选择I/O控制器类型,单击“下一步(N) >”。

2.12选择虚拟磁盘类型,单击“下一步(N) >”。

2.13选择磁盘,单击“下一步(N) >”。

2.14指定磁盘容量,单击“下一步(N) >”。

2.15指定磁盘文件,单击“下一步(N) >”。

2.16如图,单击“完成”。

2.17如图,点击“CD/DVD(SATA)”。

2.18如图,在“CD/DVD(SATA)”中选择“使用ISO映像文件(M):”打开下载好的Windows Server 2012 R2虚拟机映像文件,打开好后单击下方“确定”。
3 启动Windows Server 2012
3.1点击“开启此虚拟机”启动虚拟机。

3.2开启虚拟机后,选择安装语言、时间、输入法后,单击“下一步(N)”。

3.3如图,单击“现在安装(I)”。

3.4如图,显示安装程序正在启动。

3.5输入产品密钥,单击“下一步(N)”。
此处我们选择Volume版激活试试,输入后等待一会。
Windows Server 2012 R2 Datacenter数据中心版:
Volume版激活码:TVNTG-VFJQ3-FQXFP-DVCP6-D3VJ8
安装密钥:W3GGN-FT8W3-Y4M27-J84CP-Q3VJ9

3.6选择第二个“带有 GUI 的服务器(带图像化界面的(电脑里面相当于专业版))”,单击“下一步(N)”。

3.7勾选许可协议,单击“下一步(N)”。

3.8如图,选择自定义。

3.9选择Windows安装,单击“下一步(N)”。

3.10进行安装。

3.11安装后等待进入。

3.12进入后设置管理员账户密码,单击“完成(F)”。

3.13等待设置完成。

3.14显示登录。

3.15根据提示按Ctrl + Alt + Delete 登录。
若电脑弹出如图界面,点击“取消”继续。

3.16输入密码登录。

3.17登录成功,如图。

点击开始键,显示一些常用工具,一些软件可在IE浏览器上下载。

4 通过宿主机远程控制虚拟机
4.1查看虚拟机IP地址
使用Win + R组合键打开运行窗口,输入cmd打开命令行窗口,输入ipconfig命令。
如图,可以看到我的虚拟机IP地址为192.168.111.135,记住这个IP地址。

4.2关闭虚拟机防火墙
在虚拟机中一次点击“开始>控制面板>系统和安全> Windows防火墙>更改通知设置”,进入后设置如图界面。

4.3设置虚拟机允许远程连接
在虚拟机中,打开控制面板>系统和安全>系统>高级系统设置>远程,勾选“允许远程连接到此计算机(L)”,勾选后点击“应用(A)”和“确定”。

4.4主机连接虚拟机
使用Win + R组合键打开运行窗口,输入mstsc回车。

在远程桌面连接界面中,输入刚刚搜索下虚拟机的IP地址,输入账户和密码,点击“连接(N)”。注意:大部分的账号是administrator

问题
出现主机连接不上虚拟机问题?
解决方法
不要着急,我们打开本地组策略编辑器。
按win+r组合键打开运行窗口,输入gpedit.msc命令回车,打开本地组策略编辑器。

打开后,依次进入“计算机配置>管理模板>系统>凭据分配”,在“凭据分配”设置中点击“加密数据库修正”。

在“加密数据库修正”中选择“已启用(E)”,保护级别选择“易受攻击”,然后点击“应用(A)”。

重新回到远程桌面连接界面,输入虚拟机IP地址和账户、密码连接。
如图,点击“是(Y)”。

如图,宿主机连接虚拟机成功,若上方控制面板消失可双击电脑屏幕最上方唤出。

点击上方面板最右边“×”可退出宿主机对虚拟机连接,提示远程会话即将断开连接后点击“确定”即可退出。

以上就是VMware中安装Windows Server 2012系统的简单过程。
—— 评论区 ——
欢迎光临我的博客 🎉
这里会分享我的日常和学习中的收集、整理及总结,希望能对你有所帮助:) 💖




 {/tabs-pane}
{tabs-pane label="支付宝"}
{/tabs-pane}
{tabs-pane label="支付宝"} {/tabs-pane}
{/tabs-pane}
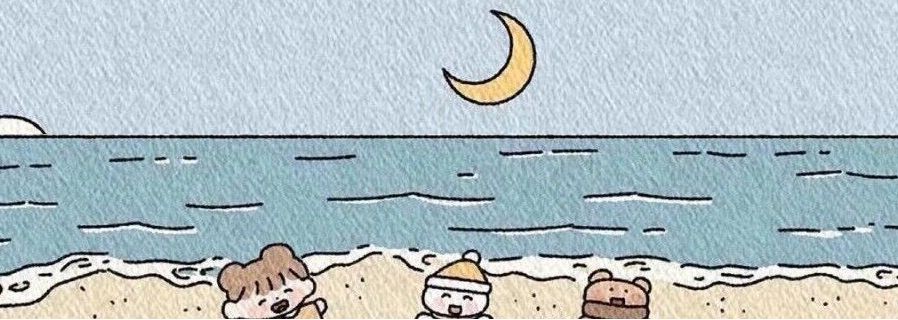

 粤ICP备2021176125号-2
粤ICP备2021176125号-2
 KUCAT盟2025090009号
KUCAT盟2025090009号 茶ICP备20250009号
茶ICP备20250009号
 易AIA盟2025040258号
易AIA盟2025040258号














学习